CUT in JFIF konvertieren
Konvertieren Sie CUT bilder in das JFIF Format, bearbeiten und optimieren Sie bilder online und kostenlos.

Die CUT-Dateierweiterung steht für Dr. Halo Bitmap Image. Ursprünglich von Media Cybernetics für die Dr. Halo-Software entwickelt, ist es ein geräteunabhängiges Bitmap-Bildformat, das 8 Bit pro Pixel unterstützt und somit insgesamt 256 Farben ermöglicht. CUT-Dateien werden zur Speicherung kleiner Bitmap-Bilder verwendet und benötigen eine separate PAL-Datei zur Farbabstimmung. Ohne diese Palettendatei werden die Bilder in Graustufen angezeigt. Im Laufe der Zeit hat sich die Unterstützung für CUT-Dateien auf verschiedene andere Anwendungen ausgeweitet.
Das JPEG File Interchange Format (JFIF), entwickelt von der Joint Photographic Experts Group, ist eine standardisierte Methode zur Speicherung und Übertragung von JPEG-komprimierten Bildern. 1991 eingeführt, sorgt JFIF für Kompatibilität und Interoperabilität zwischen verschiedenen Plattformen und Anwendungen. Es wird umfassend in der digitalen Bildbearbeitung und Multimedia für effiziente Bildkomprimierung verwendet, was die Dateigröße ohne signifikanten Qualitätsverlust reduziert. Als weit verbreitetes Format unterstützt JFIF eine Vielzahl von Geräten und Software und ist somit eine zentrale Komponente in der Computergrafik und im Online-Bildsharing.
Wählen Sie eine CUT bild von Ihrem Computer aus oder ziehen Sie sie auf die Seite.
Um die Konvertierung von CUT in JFIF anzupassen, verwenden Sie die verfügbaren Tools, bevor Sie auf die Schaltfläche Konvertieren klicken.
Sobald die Konvertierung abgeschlossen ist, können Sie die endgültige JFIF-Datei herunterladen.
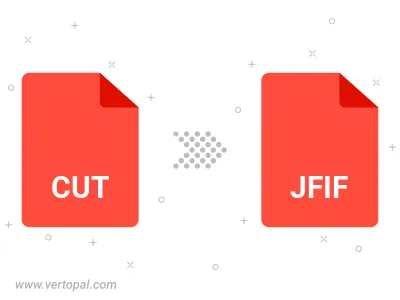
Drehen Sie CUT nach rechts (90° im Uhrzeigersinn), nach links (90° gegen den Uhrzeigersinn), 180° und konvertieren Sie es in in JFIF.
Spiegeln Sie CUT vertikal und/oder horizontal und konvertieren Sie es in in JFIF.
Konvertieren Sie CUT in JFIF und ändern Sie die JFIF-Qualität, indem Sie den JPEG-Kompressionsgrad anpassen.
Konvertieren Sie CUT in progressives JFIF.
Befolgen Sie die unten stehenden Schritte, wenn Sie Vertopal CLI auf Ihrem macOS-System installiert haben.
cd zum CUT-Dateiort oder fügen Sie den Pfad zu Ihrer Eingabedatei hinzu.Befolgen Sie die unten stehenden Schritte, wenn Sie Vertopal CLI auf Ihrem Windows-System installiert haben.
cd zum CUT-Dateiort oder fügen Sie den Pfad zu Ihrer Eingabedatei hinzu.Befolgen Sie die unten stehenden Schritte, wenn Sie Vertopal CLI auf Ihrem Linux-System installiert haben.
cd zum CUT-Dateiort oder fügen Sie den Pfad zu Ihrer Eingabedatei hinzu.