VICAR in JXL konvertieren
Konvertieren Sie VICAR bilder in das JXL Format, bearbeiten und optimieren Sie bilder online und kostenlos.

Die VICAR (Video Image Communication and Retrieval) Dateiendung ist ein spezialisiertes Rasterbildformat, das 1966 vom Jet Propulsion Laboratory der NASA entwickelt wurde, um Bilddaten von unbemannten Planetenmissionen zu verwalten und zu verarbeiten. Es unterstützt mehrdimensionale wissenschaftliche Daten wie spektroskopische, hyperspektrale und Radaraufnahmen und eignet sich für Weltraumforschung, biomedizinische Bildgebung und geologische Untersuchungen. Das Format enthält Metadaten zur Sicherstellung der Datenintegrität und Benutzerfreundlichkeit und ist mittlerweile Open Source.
Die JPEG XL (JXL)-Dateiendung ist ein fortschrittliches Bildformat, entwickelt von der Joint Photographic Experts Group. Es kombiniert Googles PIK und Cloudinarys FUIF-Formate. JPEG XL unterstützt sowohl verlustbehaftete als auch verlustfreie Kompression und bietet bis zu 60% bessere Kompressionseffizienz im Vergleich zu herkömmlichem JPEG bei gleichbleibend hoher Bildqualität. Standardisiert im Jahr 2021, ist JPEG XL für die Webbereitstellung, professionelle Fotografie und den Digitaldruck konzipiert. Es unterstützt ultra-hochauflösende Bilder, weite Farbräume und fortschrittliche Funktionen wie progressive Dekomprimierung und mehrere Ebenen.
Wählen Sie eine beliebige VICAR bild von Ihrem Computer aus, oder ziehen Sie eine VICAR-Datei auf diese Seite.
Überprüfen Sie die Dateivorschau schnell und verwenden Sie die VICAR-zu-JXL-Tools, wenn Sie die Konvertierungseinstellungen ändern müssen.
Warten Sie, bis der Konverter fertig ist und laden Sie Ihre JXL bild. herunter.
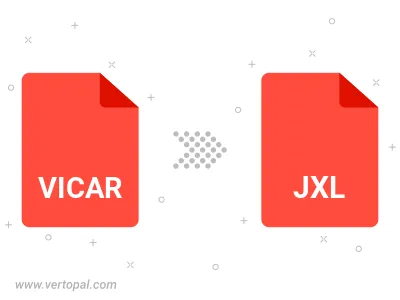
Befolgen Sie die unten stehenden Schritte, wenn Sie Vertopal CLI auf Ihrem macOS-System installiert haben.
cd zum VICAR-Dateiort oder fügen Sie den Pfad zu Ihrer Eingabedatei hinzu.Befolgen Sie die unten stehenden Schritte, wenn Sie Vertopal CLI auf Ihrem Windows-System installiert haben.
cd zum VICAR-Dateiort oder fügen Sie den Pfad zu Ihrer Eingabedatei hinzu.Befolgen Sie die unten stehenden Schritte, wenn Sie Vertopal CLI auf Ihrem Linux-System installiert haben.
cd zum VICAR-Dateiort oder fügen Sie den Pfad zu Ihrer Eingabedatei hinzu.